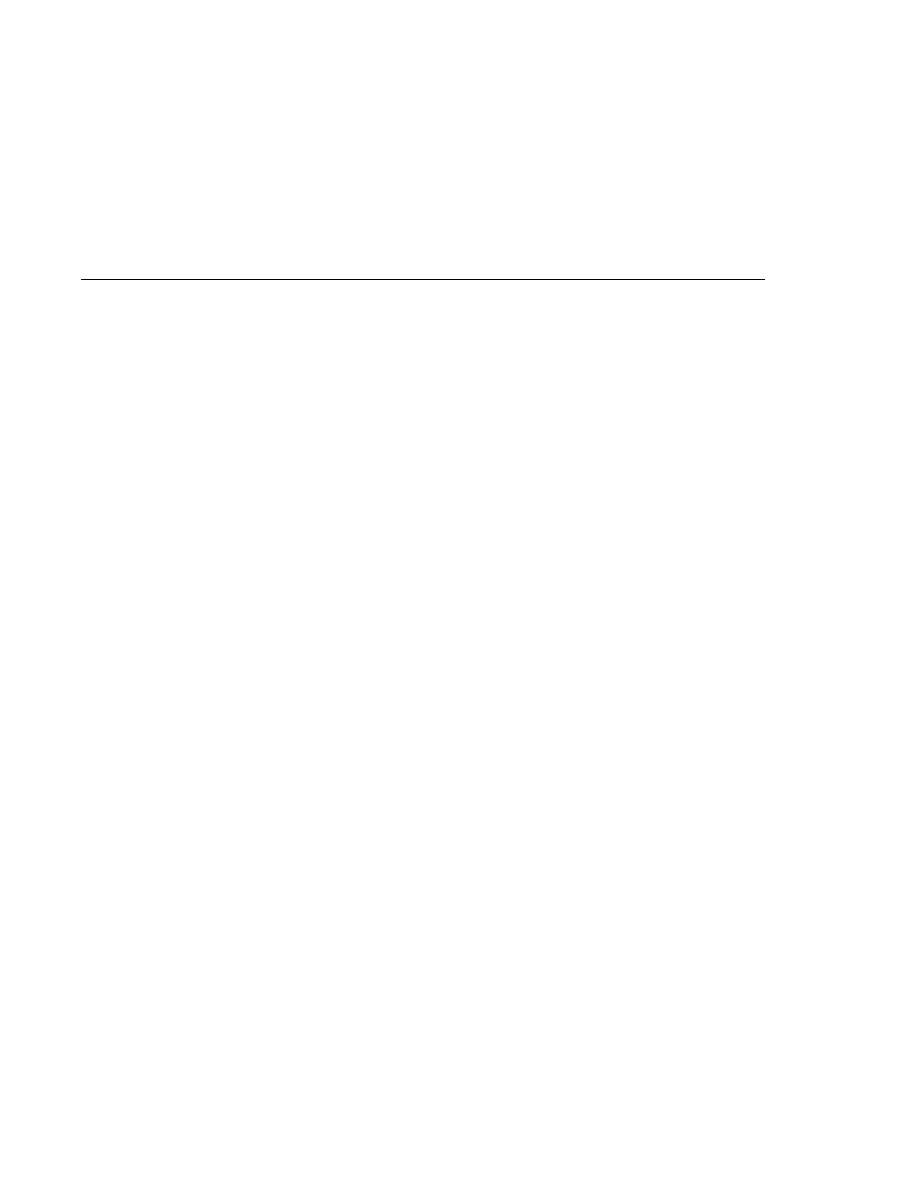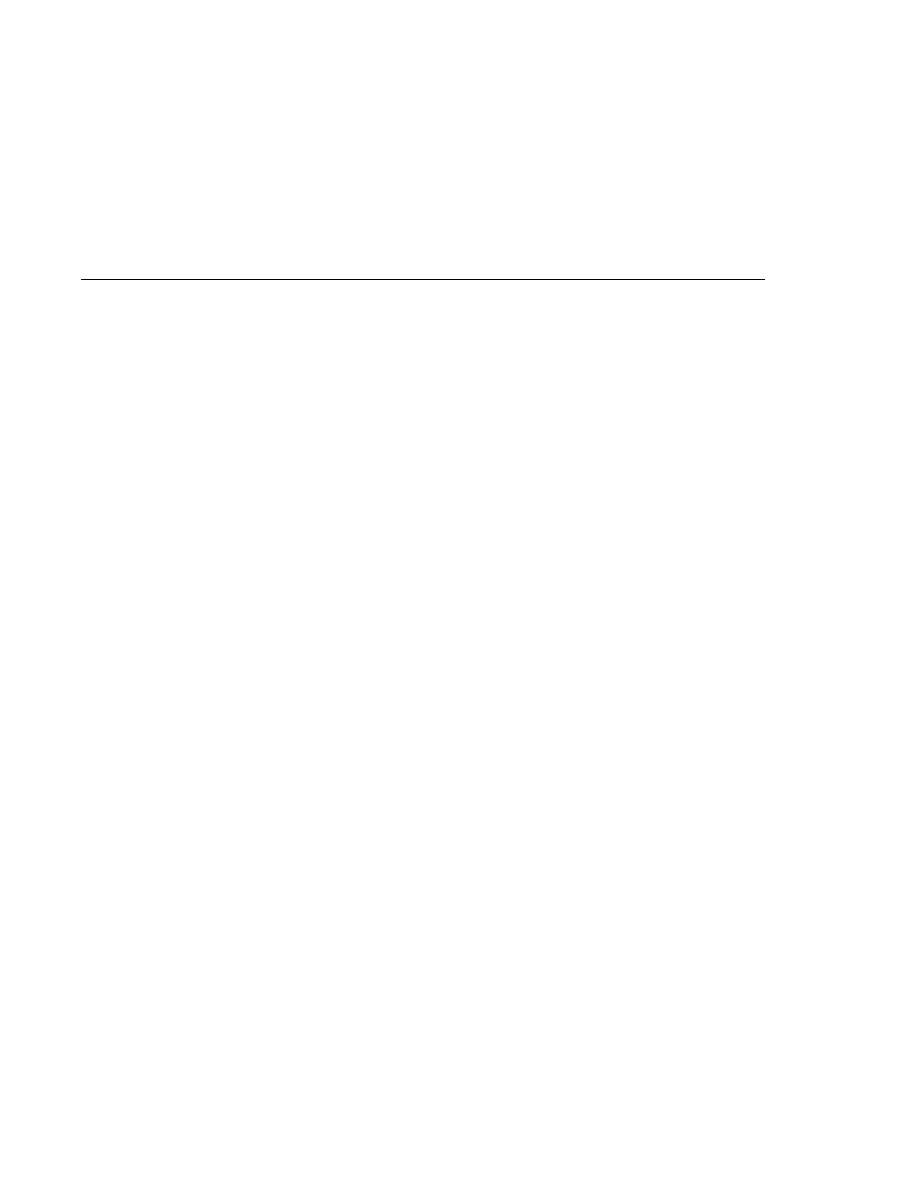
Deploying with the Admin Console
Deploying with the Admin Console
Deploying with the Admin Console
1. Expand the Applications node.
2. Select the Web Applications node.
3. Click the Deploy button.
4. Select the radio button labeled "Package file to be uploaded to the Application Server."
5. Type the full path to the WAR file (or click on Browse to find it), and then click the OK
button.
6. Click Next.
7. Type the application name.
8. Type the context root.
9. Select the Enabled box.
10. Click the Finish button.
Deploying with asadmin
To deploy a WAR with asadmin, open a terminal window or command prompt and execute
asadmin deploy
full-path-to-war-file
Deploying with Ant
To deploy a WAR with the Ant tool, open a terminal window or command prompt in the
directory where you built and packaged the WAR, and execute
ant deploy
Deploying with NetBeans IDE
To deploy a WAR with NetBeans IDE, do the following:
1. Select File
Open Project.
2. In the Open Project dialog, navigate to your project and open it.
3. In the Projects tab, right-click the project and select Deploy Project.
Testing Deployed Web Modules
Now that the web module is deployed, you can view it by opening the application in a web
browser. By default, the application is deployed to host localhost on port 8080. The context
root of the web application is hello1.
Web Modules
Chapter 3 · Getting Started with Web Applications
85